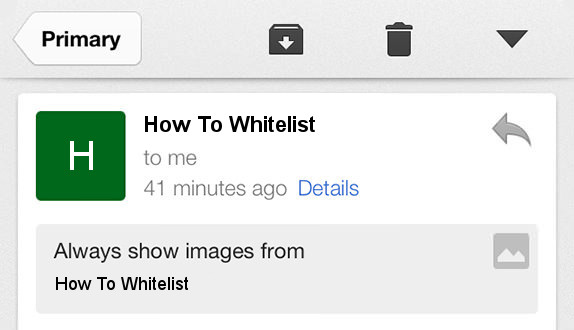HOW TO WHITELIST
Anyone sending an email wants to make sure that anything they send ends up in their recipients inbox. Every day, though, some emails get junked, spammed, and forgotten. You can avoid all of that with a few easy steps.
It all starts with whitelisting. What is a whitelist?
A whitelist is an email client's list of trusted senders. You can whitelist someone with a few easy clicks, to
make sure that sender is added to your address book and your list of safe senders by opening that email and verifying that you trust the sender and the information in the email.

We have put together an easy-to-follow guide on how to whitelist someone's email, in some of the most popular email clients on the market today.
-
Apple Mail | OS X / iOS
Apple Mail on an OSX or iOS device provides a simple process for whitelisting your senders and adding them to Contacts.
- On your email, select the From or Reply
- Add this sender to Contacts or to VIPs
- Add to VIPs means that future emails will appear in a VIP exclusive iOS mail folder.


-
Outlook 20xx
- Find the alert in the message header that reads "Click here to download pictures..." and click this alert
- Select "Add Sender to Safe Senders list"

-
Outlook.com
- Open the email and find the alert "Parts of this message have been blocked for your safety.”
- Click the link below the alert that reads "I trust sender@theirdomain.com. Always show content”

-
Yahoo! Mail
- Open the email and select the "+" next to From: Sender
- Select "Add to contacts" and "Save"

-
Gmail (Webmail and mobile)
1. Inside your gmail account click the sliders (circled below)
2. It will bring up a filter box below it. Enter the domain of the email you want to whitelist in the From field like this — @howtowhitelist.com (insert sender's domain)
3. Click Create Filter with this Search on the bottom of the box below.
4. Check the box - Never send it to Spam
5. Click Save.
NOTE: Mobile Gmail devices doesn't give you the same options. You can, though, touch "Show images", and then "Always show images from Sender"to make sure any images you want to see will always show up.
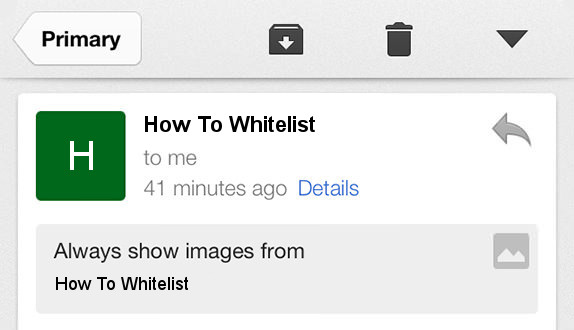
-
Android (Default client)
- Open the selected email and select sender profile
- Select "Add to Contacts"
-
Windows Live Desktop
- Open the email in the desktop client
- An alert will pop up in a preview that says "Some images in this message are not shown.”
- Click that link, select and click "Add to Safe Senders list."

-
AOL Mail
- Open your selected email and select the sender's name in the subject line
- Select the drop-down menu and select "Add Contact

Link to this page to inform others
Whitelisting is a pretty common practice. You can usually recognize it with some kind of email directive like, “To keep receiving emails from us, please add us to your address book”. If you want to keep getting information from us, or if you want to use this page to inform your email recipients, you can add this code to your newsletter:
<p>To keep receiving emails from us, <a href="http://howtowhitelist.com/"> please add us to your address book</a>.</p>